Mozilla Thunderbird 17 using IMAP w/ SSL
This guide provides instructions for configuring Thunderbird![]() Mozilla Thunderbird is a free, open source, cross-platform email and news client developed by the Mozilla Foundation.
http://www.mozilla.org/en-US/thunderbird/ 17 to access your Webnames.ca hosted email account via IMAP
Mozilla Thunderbird is a free, open source, cross-platform email and news client developed by the Mozilla Foundation.
http://www.mozilla.org/en-US/thunderbird/ 17 to access your Webnames.ca hosted email account via IMAP![]() Internet Message Access Protocol: IMAP connectivity results in your email client downloading email from our mail server to your computer, however a copy of the email is retained on our mail server until such time that you delete the email from your computer. using SSL
Internet Message Access Protocol: IMAP connectivity results in your email client downloading email from our mail server to your computer, however a copy of the email is retained on our mail server until such time that you delete the email from your computer. using SSL![]() By utilizing SSL, the email session between your email client and our email server will be encrypted. The use of Secure Mail is recommended for all customers who access the Internet over a open shared network such as a public wireless hot-spot, or via a cellular provider's mobile network.. The guide assumes that email services have been purchased, and that email addresses have been created in the email administration interface. http://mailadmin.webnames.ca Use postmaster@ account credentials to access.
By utilizing SSL, the email session between your email client and our email server will be encrypted. The use of Secure Mail is recommended for all customers who access the Internet over a open shared network such as a public wireless hot-spot, or via a cellular provider's mobile network.. The guide assumes that email services have been purchased, and that email addresses have been created in the email administration interface. http://mailadmin.webnames.ca Use postmaster@ account credentials to access.
- To get started, open Thunderbird and then click on "Account Settings..." in the Tools menu.
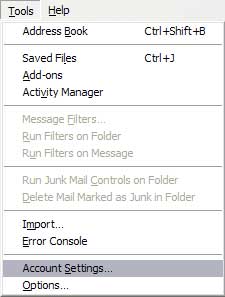
- Once in the Account Settings window, click on the "Account Actions" button and then "Add Mail Account".
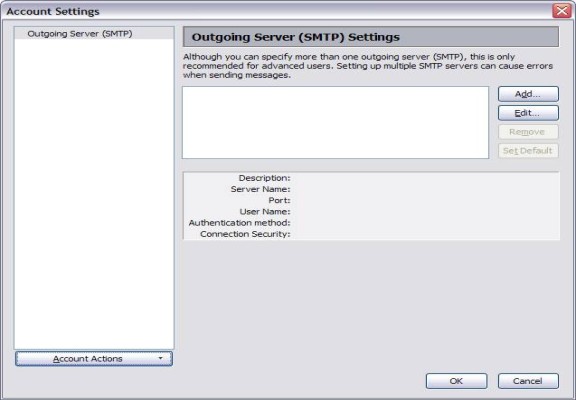
- Fill out these fields with your name, full email address, and email password. If you do not want to type your password each time you check your emails make sure to check the "Remember password" box. Click Continue when done.
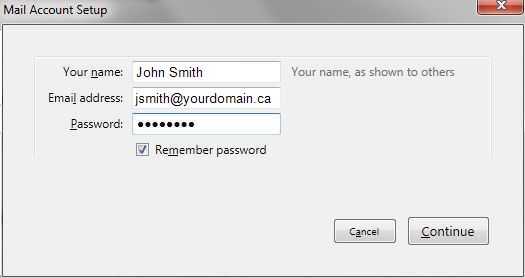
- Thunderbird 17 contains a system which attempts to automatically configure your email account; unfortunately this is not compatible with Webnames services. When you see it trying to determine your configuration, as indicated below simply click the “Manual config” button.
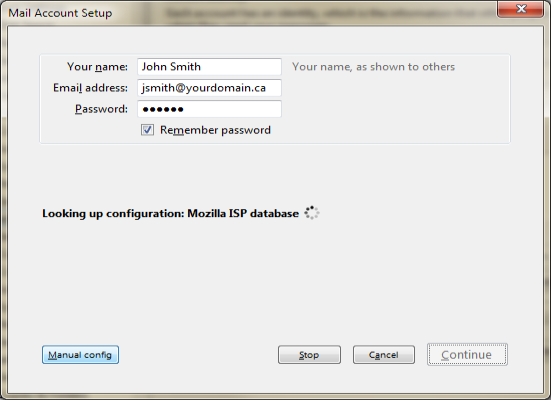 o
o - Enter your details as in the following screenshot, substituting your domain name anywhere it says "yourdomain.ca" and your e-mail account name anywhere it says "jsmith"
- Email Address: Full Email Address
- Password: Your Password
- Incoming Server Type: IMAP
- Incoming Server Hostname: securemail.webnames.ca
- Incoming Server Port: 993
- SSL: SSL/TLS Enabled
- Outgoing Server Type: SMTP
- Outgoing Server Hostname: securemail.webnames.ca
- Outgoing Server Port: 587 (Optionally, port 465)
- SSL: Autodetect Enabled
- Username: Full Email Address
- Once populated, click the "Create Account" button.

- After the account is created, the setup must be updated with the correct outbound server information.
- From within Account Settings, click Outgoing Server
- Select the outbound server from the list and click the Edit button
- In the SMTP Server Settings window, update the following two fields as necessary:
- Port: 587 (Optionally, port 465)
- Connection Security: Enabled
- Click OK to close the window, and OK again to close the subsequent window
- Setup is now complete.
